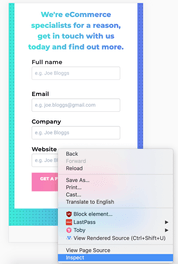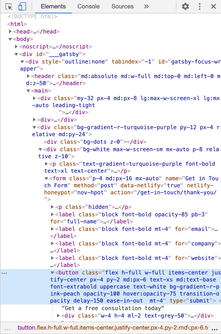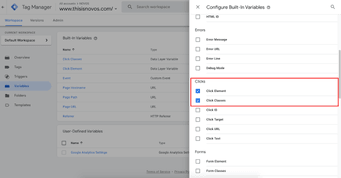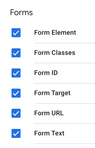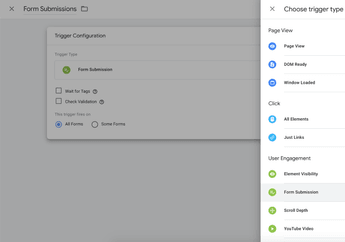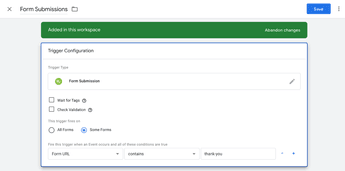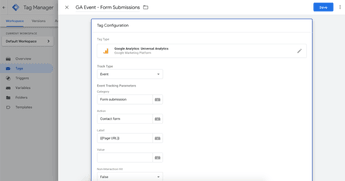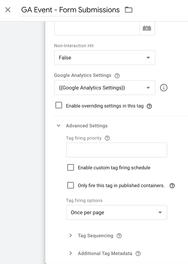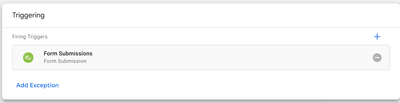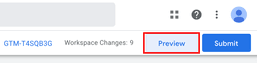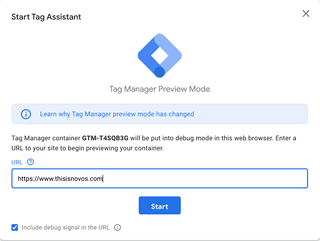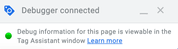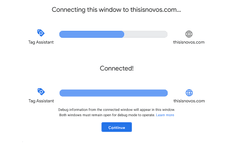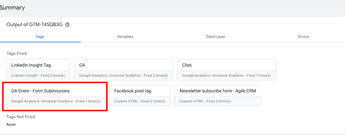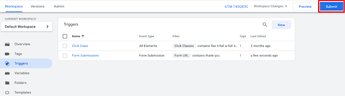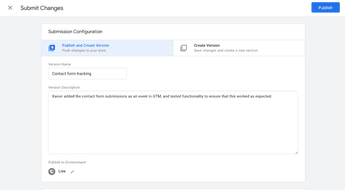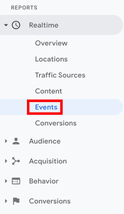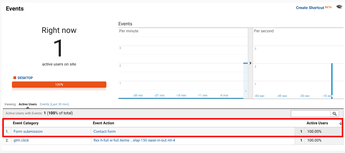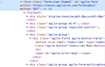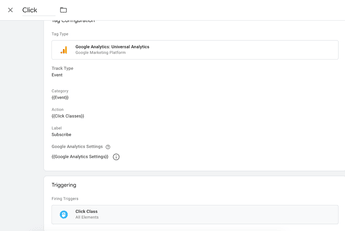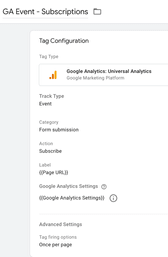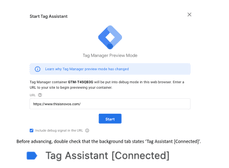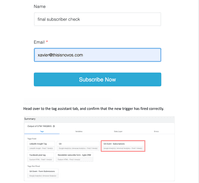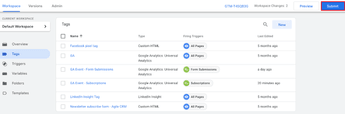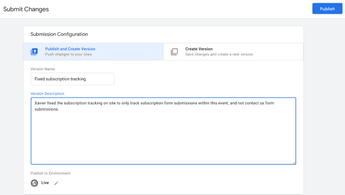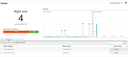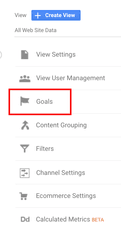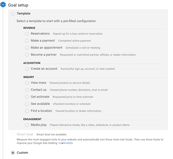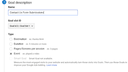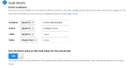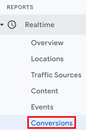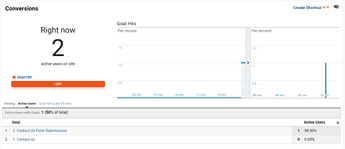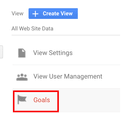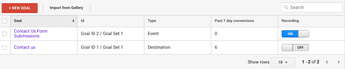Custom event tracking is probably one of the most useful features of Google Analytics. It helps you figure out how your users behave on your site. Sure, you can easily go to page views in your GA to see what pages the users visited and how much time they spent on it but wouldn’t you like to know how they interact with those pages?
For example, you have a form on the website that displays the ‘thanks’ message on the same page after the submit button is clicked. Now, as the user wasn’t taken to a separate ‘thank you’ page, you wouldn’t be able to track the form submissions unless you set up event tracking. Take another example: The user started filling your form but left the site without submitting it, can you still get to know this? Yes, only with event tracking! Setting up custom event tracking in your Google Analytics will help you simply know your users better and hopefully help you in making changes to your site to keep the user from dropping off. We recently did that on our site and deleted a field in our form which was discouraging people from submitting it.
OK, event tracking is great but why do we use Google Tag Manager to set it up? Well, you can absolutely set up event tracking without using Google Tag Manager (GTM) but using GTM just makes it easier and quicker – allowing marketing tags to be updated and modified by the marketing team without requiring developer involvement.
If you want to set event tracking without GTM then you need to hardcode Google Analytics events by adding extra JS (JavaScript) code to the page. Imagine doing this across multiple pages and to track many different kinds of events – it will take so much time and will be quite inconvenient. Google Tag Manager is really the best way to do this.
However, with an ever-changing interface, setting up event tracking through Google Tag Manager can be confusing, so keep this guide by your side and follow the easy steps!